
The Simplest Way To Find Wifi Password
Click the Wifi Sign located at the right corner of your task bar then click Open Network and Sharing Center from the resulting Popup Menu.
Click Manage Wireless Networks, located in the left side bar of network and sharing center (as shown in the image). Doing this will show you a list of the Wifi Networks that are saved in your computer’s memory.
Right Click the network from the list (the one you want to find the password of). Click Properties from the popup menu.
Click The Security Tab of the Wireless Network Properties Dialog box. Check the Show Characters tick box if it is unchecked. The characters shown in the Network Security Key field is the Password of your Wifi Network.
How Helpful Was This Tutorial?
Your feedback matters! Please let us know how helpful was this tutorial by clicking the stars below. You can also share it on social media to help your friends to find their forgotten passwords.
Related Links
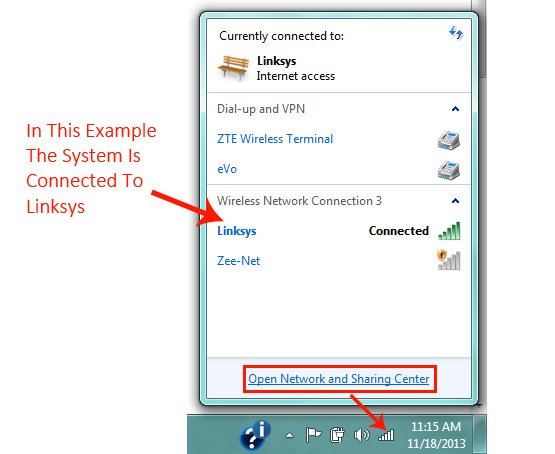
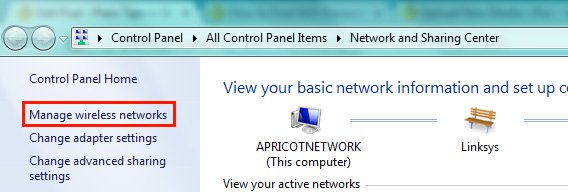
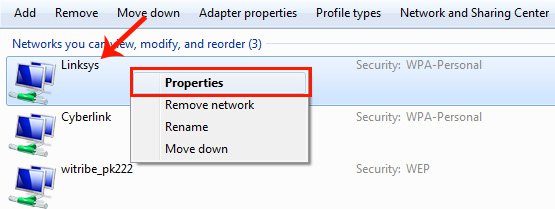
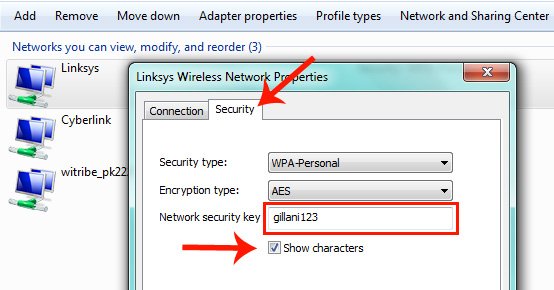
Leave A Comment